
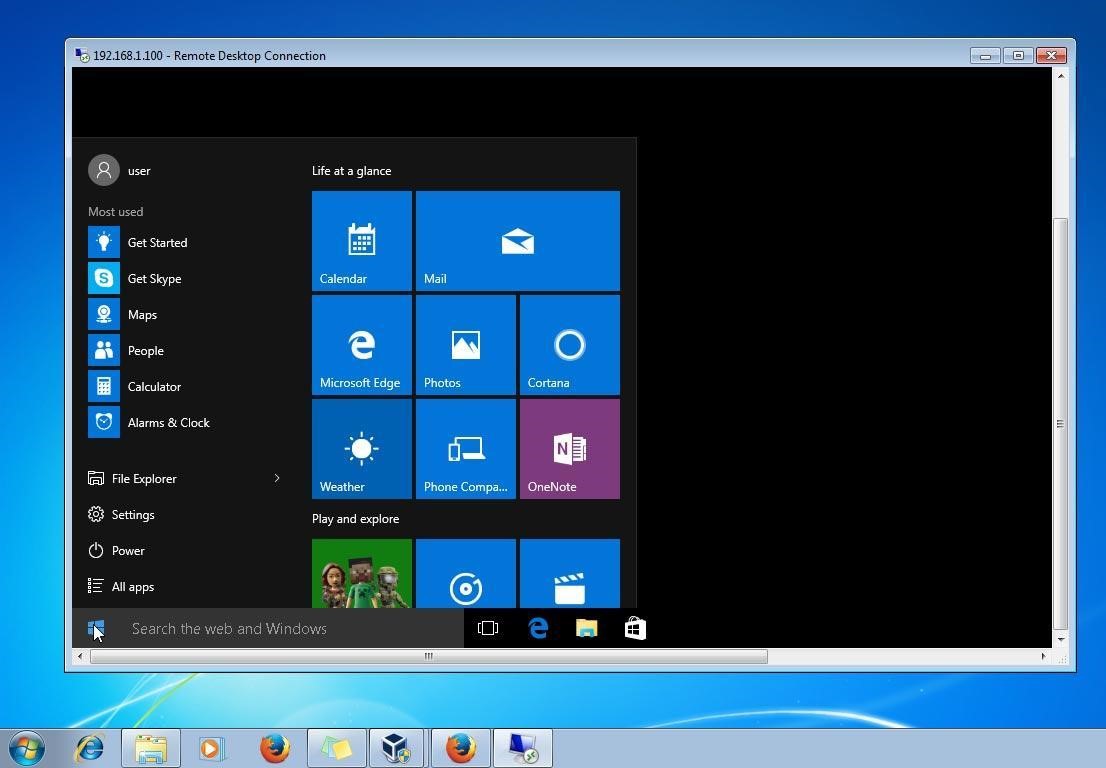
- Microsoft remote desktop over internet how to#
- Microsoft remote desktop over internet for mac#
- Microsoft remote desktop over internet upgrade#
- Microsoft remote desktop over internet windows 10#
The first time you start a remote connection you’ll probably see a security dialog about the certificate not being verified.

If the one you want to connect to doesn’t come up, you’ll need to add it manually. Tap the “ +” icon on the upper-right side, select desktop, then wait while the app scans your local network for connected PCs. Now download the Microsoft Remote Desktop app from Google Play.
Microsoft remote desktop over internet how to#
For full step-by-step details check out our article: How to Setup Remote Desktop for Windows 10. The first thing you’ll need to do is make sure the computer you want to connect to is set up to receive remote connections in System Properties. Using Microsoft Remote Desktop for Android Still, the steps and instructions are virtually the same. Your experience may vary depending on your phone model, version of Android, and the OS of the remote computer. Here I’m using the RD app on a Nexus 6P running Android Nougat 7.1.1 to connect to a Windows Home Server. Only Pro and Windows Server editions and you can see a full list of supported Microsoft systems at this link. If you have the option to Show Certificate, click on it so that you can always trust the PC connection you’ve created.Īlthough that final step is optional, it will save you time when you plan to connect remotely to your Windows PC from a Mac repetitively.Note: Home versions of Windows are not supported. Once you’ve confirmed that you have the authorization to make this connection, you’ll want to click on the PC name you’ve set up through the link. It must be the same one (and the same password) used for the Remote Desktop gateway you’re using for the connection. This information is the PC name you intend to use as the gateway, an IP address, or a domain name.
Microsoft remote desktop over internet for mac#
It’s also what you need to do to access Remote Desktop for Mac successfully.Īfter you have the Enable Remote Desktop option selected and the PC name noted, you’re ready to install the app on your Mac so that you can access those resources. That means you can use the PC name through another Windows computer, an Android app, or an iOS mobile device. Once you follow these steps, your Windows PC is ready to accept remote connections from any device operating RDP. You might consider changing it to something more user-friendly if you don’t have a way to write it down. You’ll see a menu option called Enable Remote Desktop to select. When you’re ready to use RDP, go to Start, head to Settings, and choose Remote Desktop.
Microsoft remote desktop over internet upgrade#
Click on it to see what you have and upgrade if necessary. You’re looking for the Edition selection. Go to your Start menu, click on Settings, go to System, and choose the About option.
Microsoft remote desktop over internet windows 10#


 0 kommentar(er)
0 kommentar(er)
